Synthesiaに最初から入っているピアノ音源でも良いのですが、違う音色で演奏してみたい事ありませんか?
特に、MIDIキーボードで練習されている方は電子ピアノと異なり音源が内蔵されていないので、音源が固定になってしまいます。実はこれ、いくつか解決方法があります。
一つはDAW(デジタル オーディオ ワークステーション)を経由してソフト音源を利用してSynthesiaで演奏する方法です。この方法では良い音質のピアノ音源を利用することもできるのですが、安価なPCではスペック足りないかったり、設定が煩雑に思うことがあります。こちらに記事を作成しましたので、ご興味があればご覧ください。
もう一つは
サウンドフォントとは
サウンドフォント(SoundFont)は、音色データを一つのファイルにまとめ、MIDI音源として利用できるフォーマットです。拡張子は主に「.sf2」が使用され、ピアノ以外にもギター、ドラムなど多彩な楽器の音源があります。サウンドフォントを使用することで、作曲ソフトに新しい音源を簡単に追加でき、音楽制作の幅を広げることが可能です。また、無料でも高品質な音源が多数公開されていることや、パソコンの負荷が小さい点も魅力です。これらの特徴から、サウンドフォントはDTM(デスクトップミュージック)やMIDI再生において広く利用されています。
サウンドフォントとSynthesia
音源の内蔵された電子ピアノをつないでSynthesiaを立ち上げると、「設定」>「楽器デバイス」>「音の出力」の画面に利用可能な出力デバイスが表示されます。下記は一例です。
- Built-in sounds by Voice Crystal → Synthesiaに内蔵されたソフトシンセ
- CASIO USB-MIDI → 電子ピアノ内に内蔵されたハードMIDI
- LoopBe Internal MIDI → 仮想MIDIドライバ(バーチャルなケーブル)
- Microsoft GS Wavetables Synth → Windowsに内蔵されたソフトシンセ
サウンドフォントは「Built-in sounds by Voice Crystal」に紐付けて利用します。
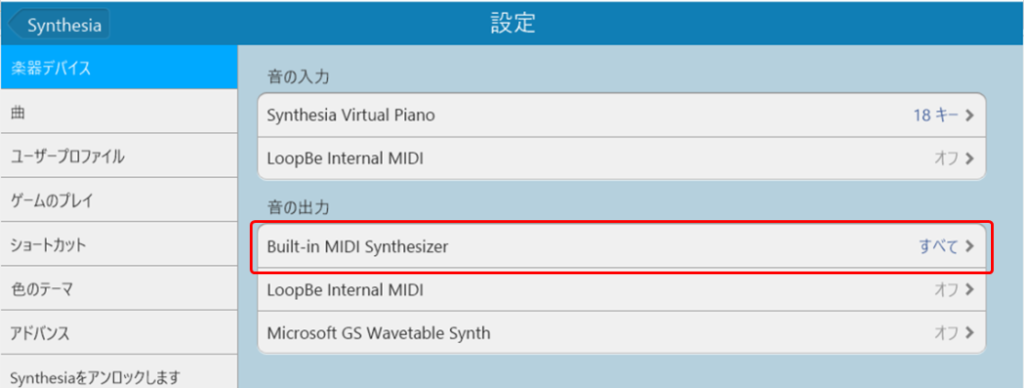
サウンドフォントを導入していない状態では、下記のような表示になります。

では、サウンドフォントを導入していきましょう。
サウンドフォントの入手
Salamander Grand Piano V3(Yamaha C5音源)のSF2を例に進めていきます。
まず、Salamander Grand Piano V3を入手します。
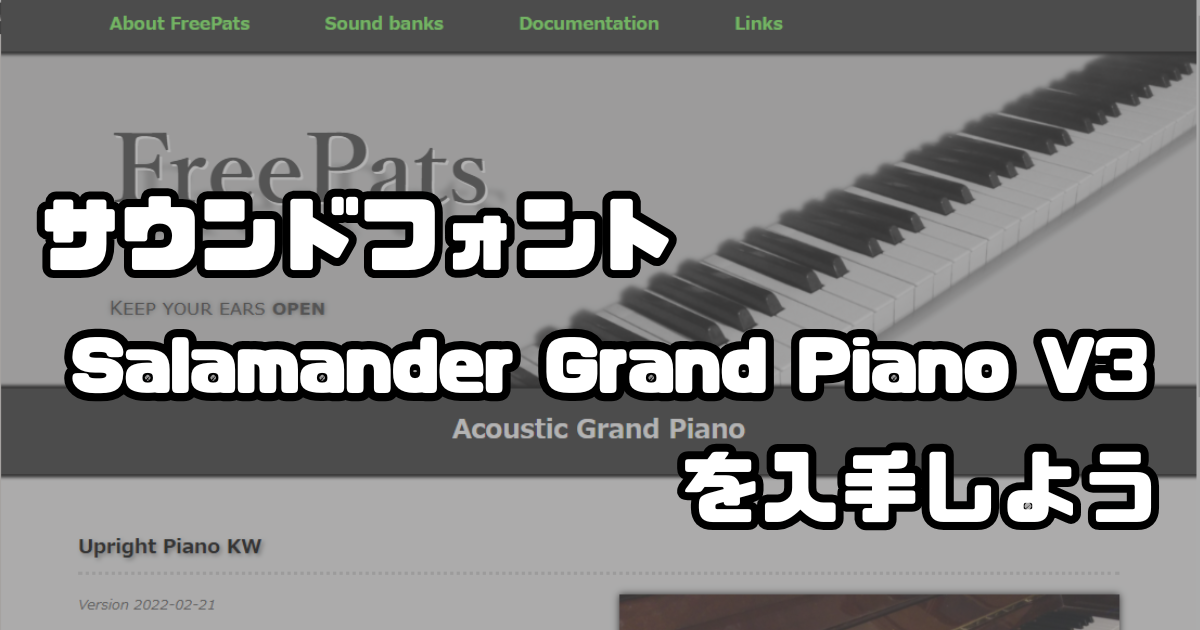
Synthesiaへのサウンドフォントの紐付け
曲を追加する訳ではないですが、「設定」>「曲」>「+」を押します。サウンドフォントフォルダのパス設定は無いのですが、曲フォルダのパス設定で代用できるようです。

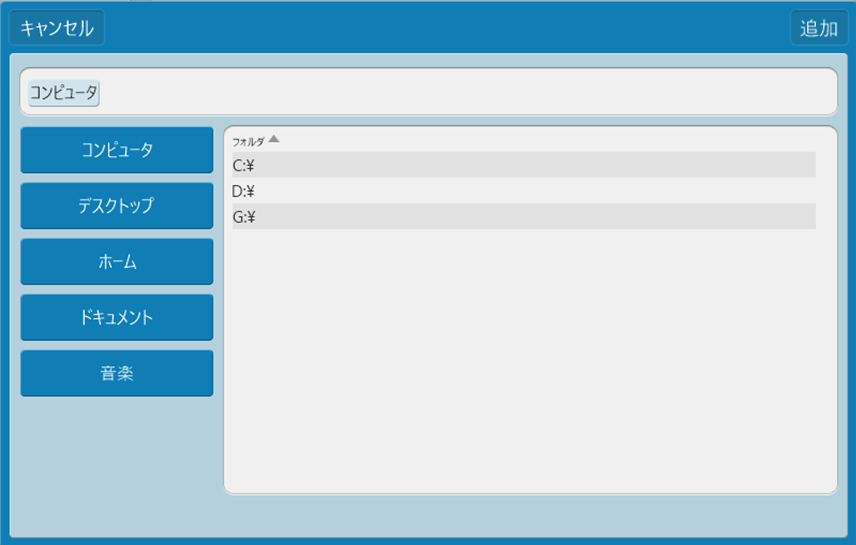
先ほどSF2ファイルを保存したフォルダを選び、「追加」ボタンを押します。
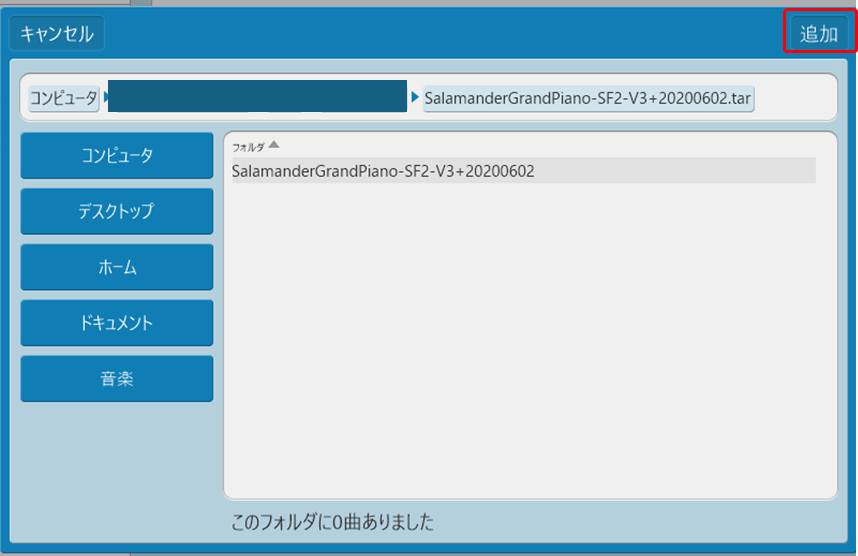
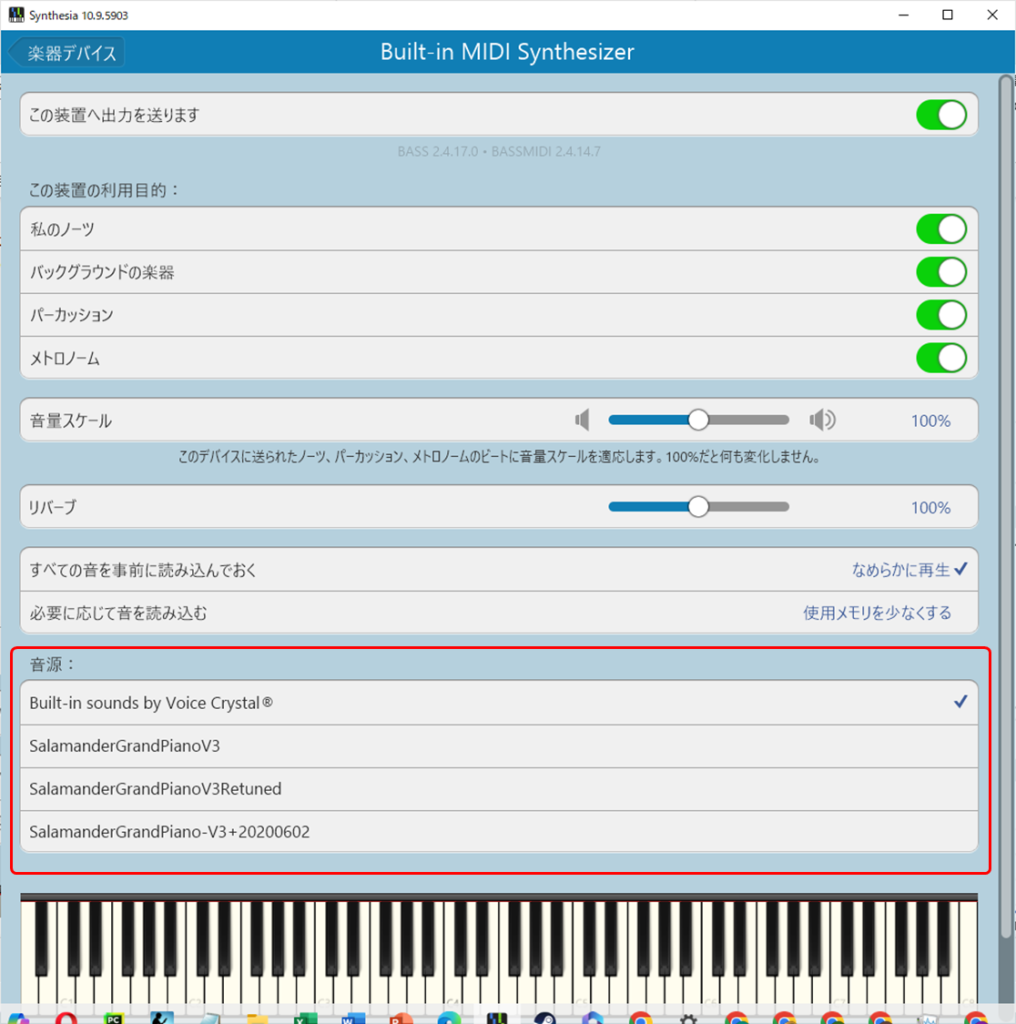
音源が増えているのを確認できます。
ここで音源の文字部分をクリックすると、音源が切り替わります。接続したキーボードを押せば、この画面で音を確認できますので、演奏前に確認しておきましょう。

