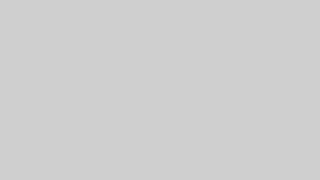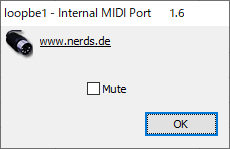仮想MIDIドライバーの「LoopBe1」の導入方法について説明します。
仮想MIDIプレイヤーや「LoopBe1」について知りたい方は先にこちらをどうぞ

「LoopBe1」をダウンロードしよう
Nerdsのサイトに移動し、「LoopBe1」のボタンを押すとこのような画面に移動します。
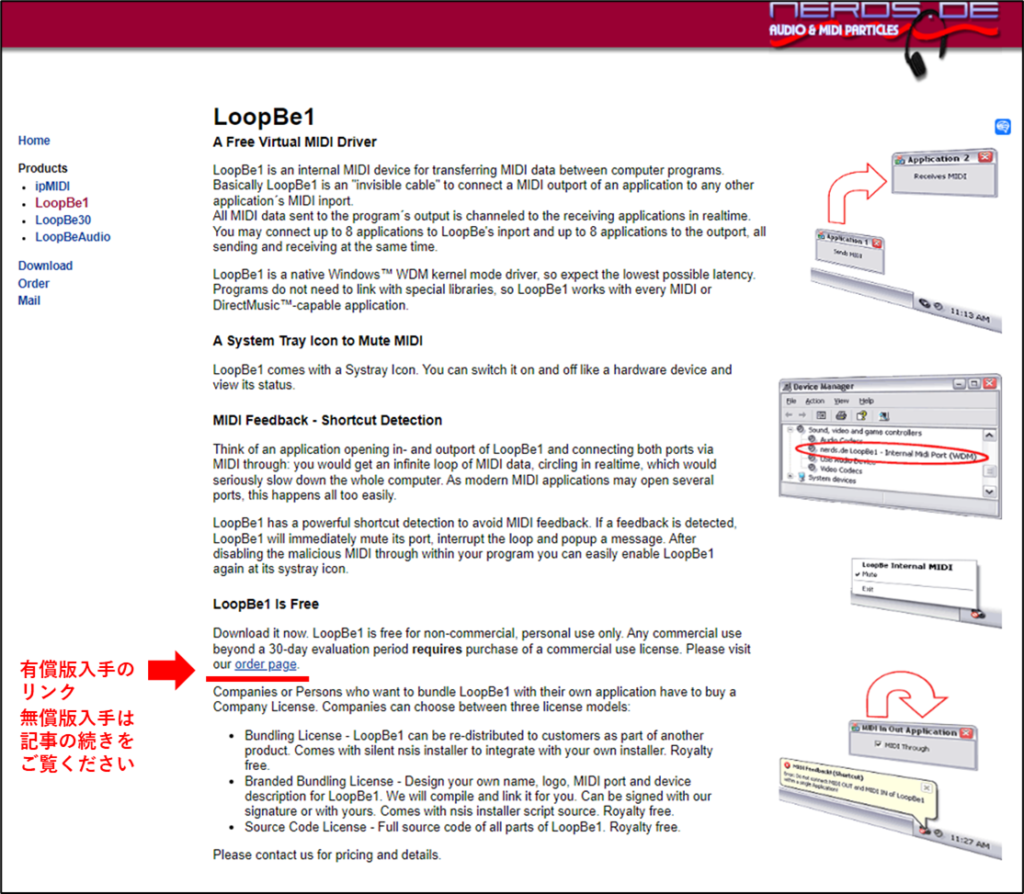
「LoopBe1」簡単な紹介があるので興味があれば目を通しましょう。記事の下のほうに「LoopBe1 is Free」「download」「order page」などの言葉が並んでいますが、こちらのリンクは有償版の購入ページに誘導されます。無償で使いたい場合は左側の「Download」のタブを押しましょう。下のような画面に移動します。
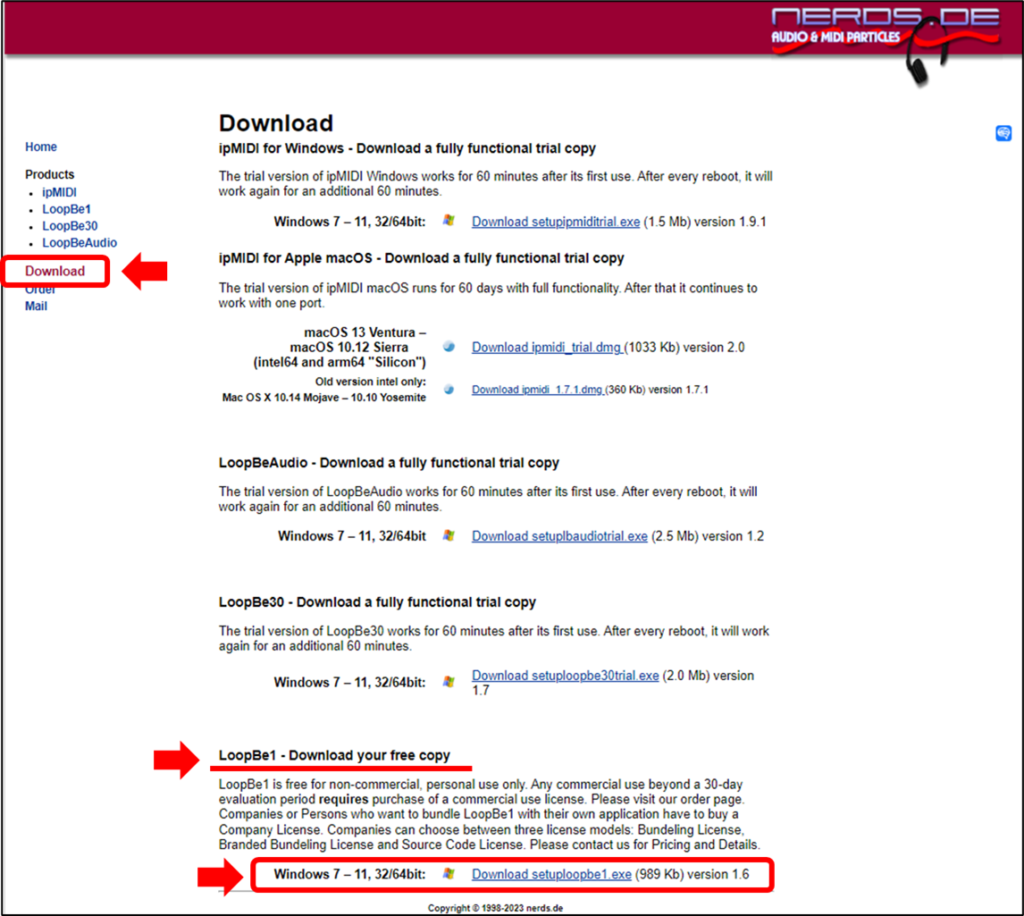
下のほうに「LoopBe1」のwindows版のダウンロードがあるので入手します。Windowsの7から11まで対応しているようです。
「LoopBe1」をインストールしよう

ダウンロードしたファイルは、「ダウンロード」フォルダに保存されています。ダウンロードしたファイル「setuploopbe1.exe」をダブルクリックします。

windows10の場合は上記のポップアップアラートが立ち上がるので「はい」を選択します。
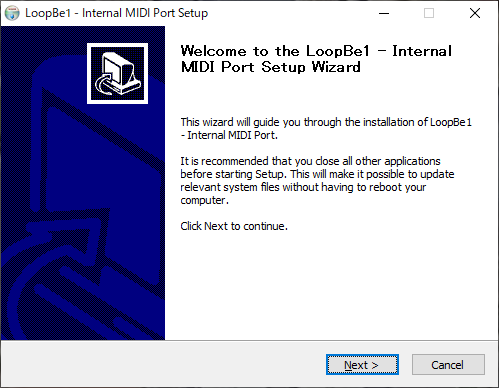
インストーラーが立ち上がるので「NEXT」を押します。
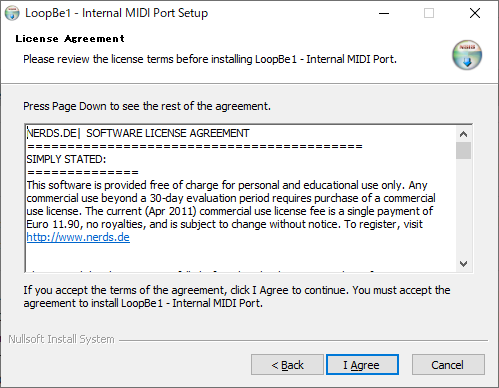
次の画面では「I Agree」を押します。
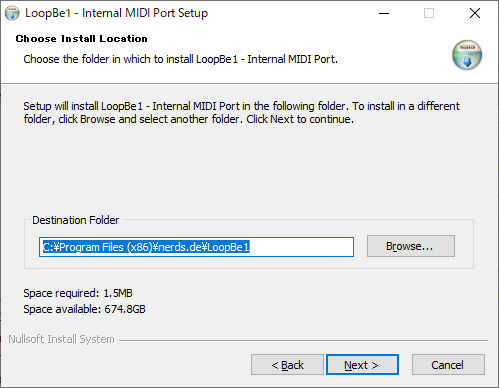
インストールするフォルダに変更が無ければ「NEXT」を押します。
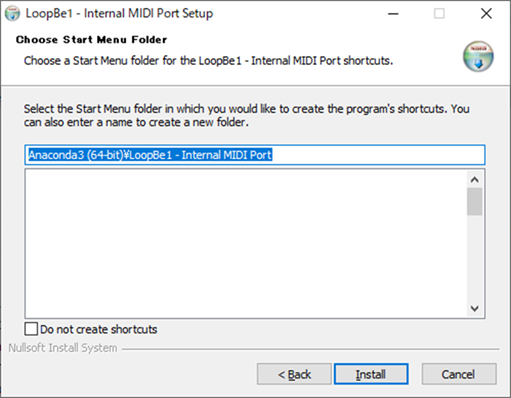
ショートカット名に変更が無ければ「Install」を押します。
もしショートカット不要であれば、下のチェックボックスにチェックを入れて「Install」を押します。
変更が無ければ「NEXT」を押します。
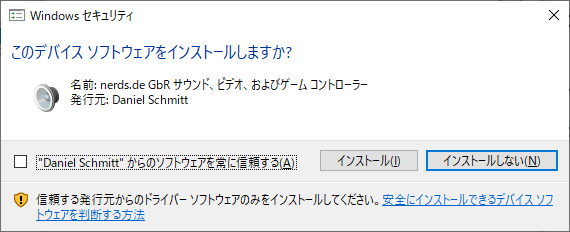
windowsセキュリティが立ち上がるので、「常に信頼する」のチェックボックスは念のため外してから「インストール」を押します。
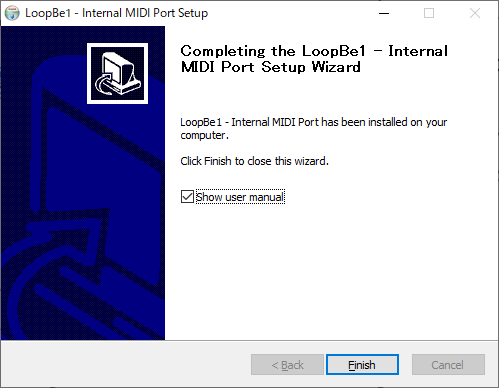
すぐにインストールは終了するので「Finish」を押します。
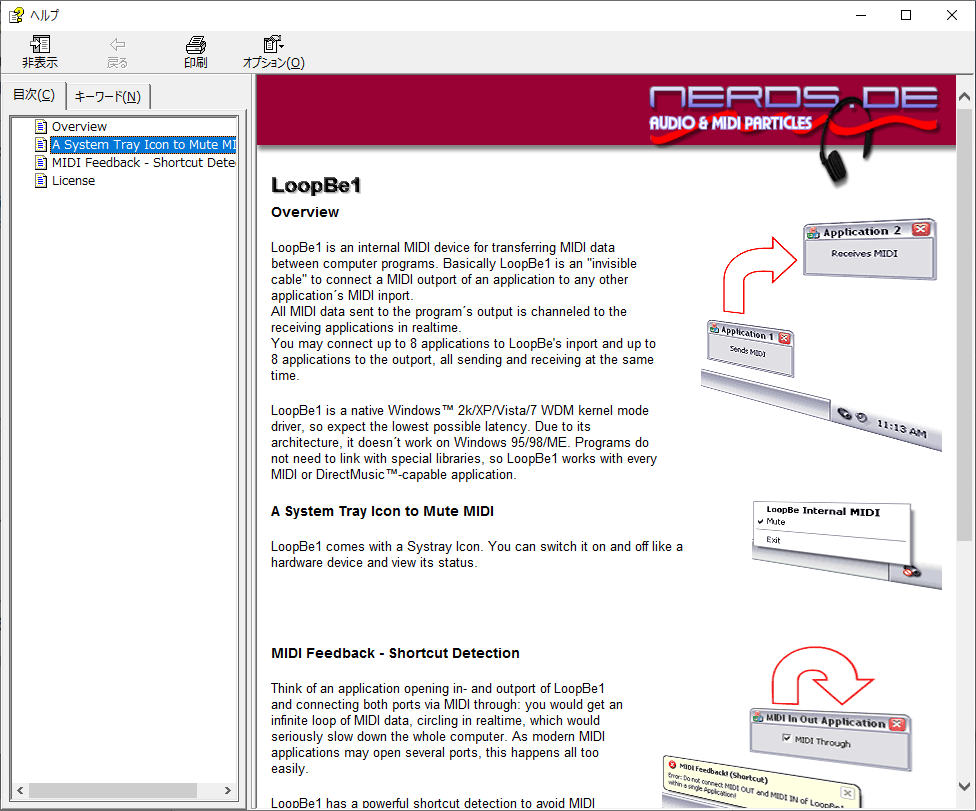
ヘルプファイル「User Manual」が立ち上がります。
ウィンドウズボタン(左CTRLボタンの右隣の窓マークのボタン)を押して、最近追加されたものに「LoopBe1 Monitor」があることを確認します。
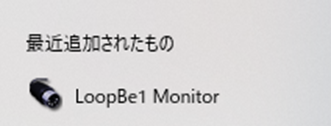
以上の流れで「LoopBe1」をインストールできました。
「LoopBe1」がSynthesiaで認識されているか確認しよう
Synthesiaを開き、「設定」を押します。
「楽器デバイス」タブの「音の出力」に「LoopBe Internal MIDI」が追加されていることを確認します。
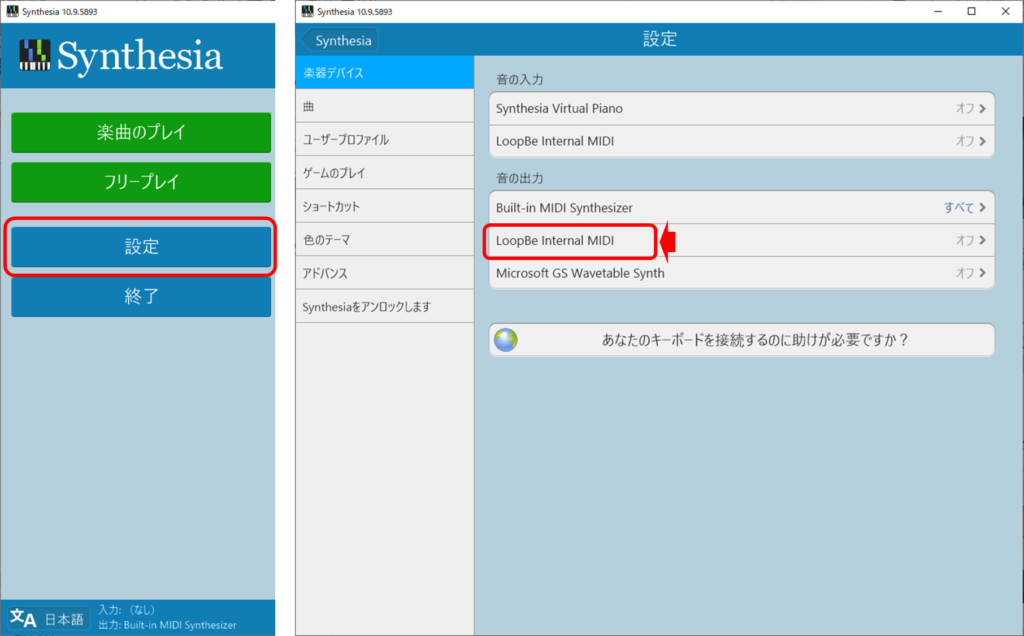
「LoopBe1」の導入は以上です。
次の記事ではSynthesiaのピアノの音を良くするために、ソフト音源の導入方法について説明します。
#別記事へのリンク
Synthesiaを使ったピアノ練習について
SynthesiaFanでは下記のようなピアノ未経験者の練習・独学を支援する情報を載せています。

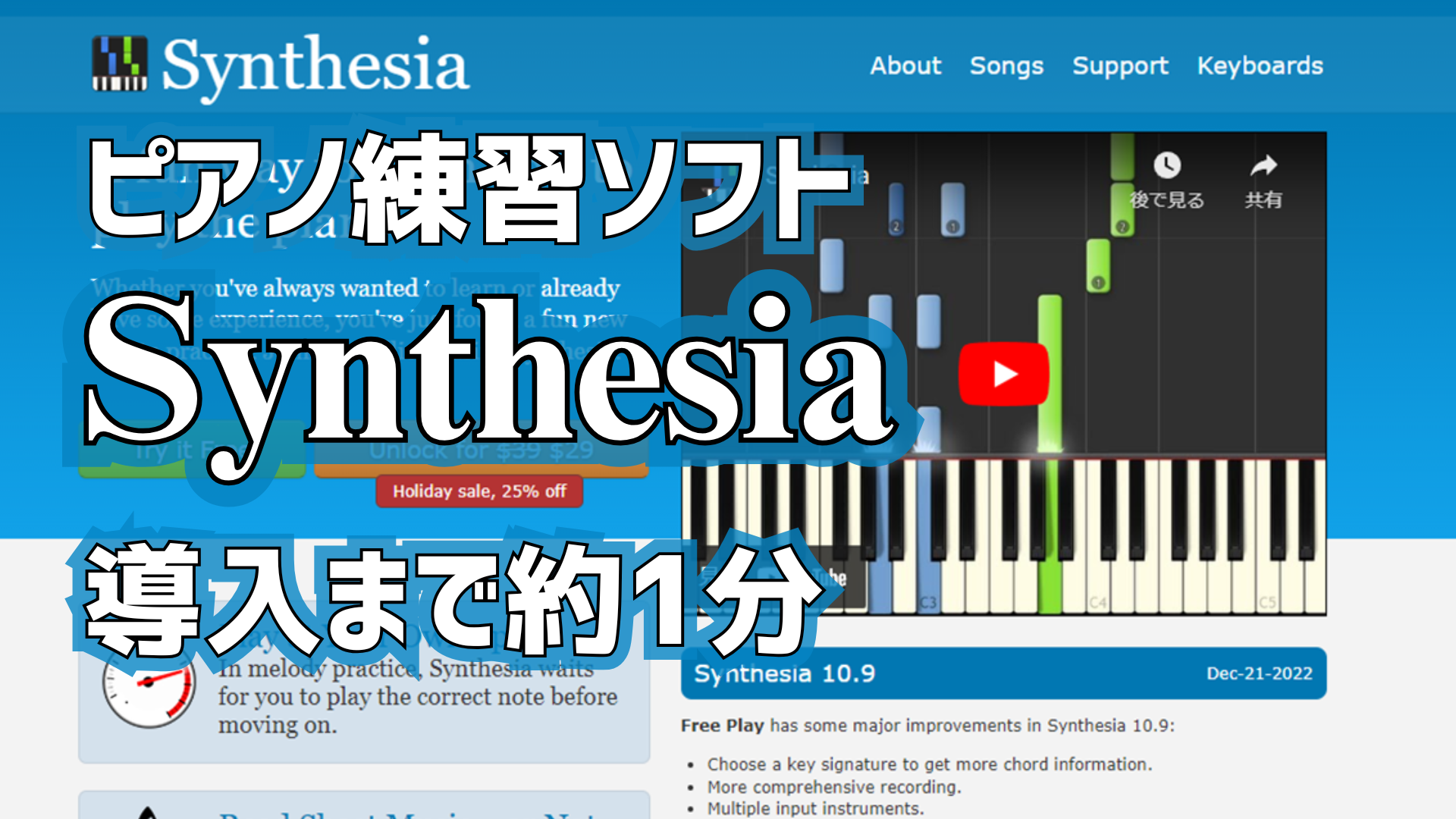
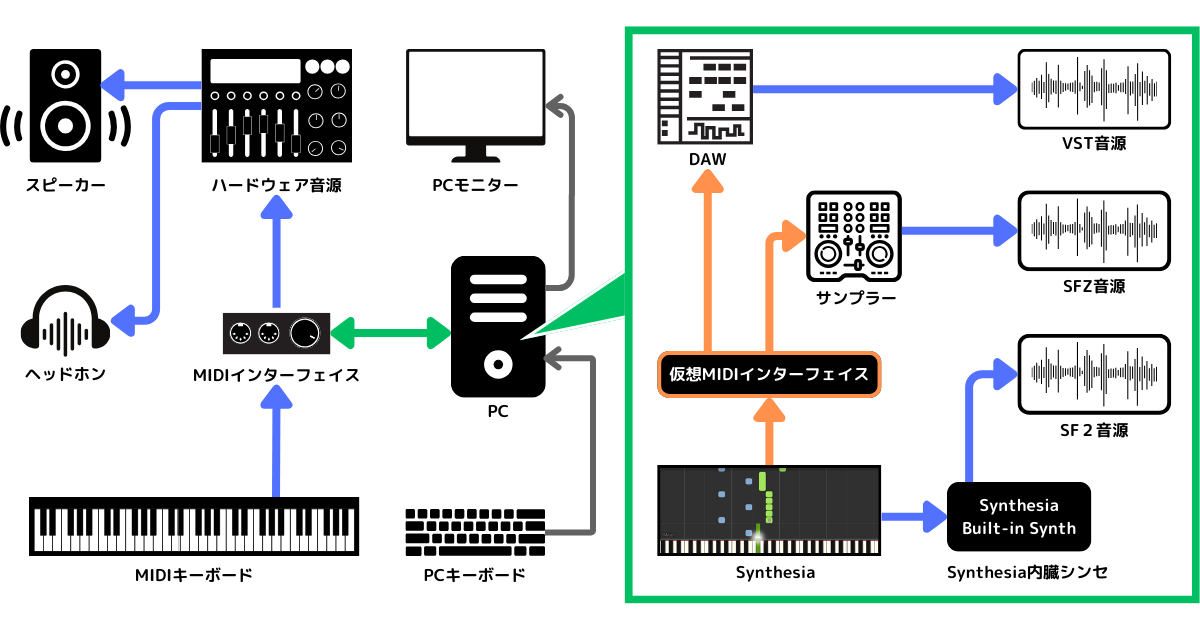
もしご興味があればぜひこちらの情報もご覧ください。
参考リンク